Note :Dans le prochain article; j’expliquerai comment installer Xubuntu en durs en dual boot. Mais en lisant ce tuto vous pourrez aussi expérimenter l’installation d’une distribution Linux.
Prérequis de départ.
Bien sûr il vous faudra une machine avec au minimum 8 go de RAM pour ne pas faire planter votre ordinateur, et télécharger image iso de Xubuntu.
Qu’est-ce qu’Hyper-v ?
Hyper v est un hyperviseur de Microsoft intégrer depuis Windows-7 qui permet comme VirtualBox de créer des machines virtuel.
Par défaut il n’est pas activé. Donc vous l’avez compris il faut l’activer.
Pour ce faire allez dans la recherche de Windows 10.

Taper hyper v
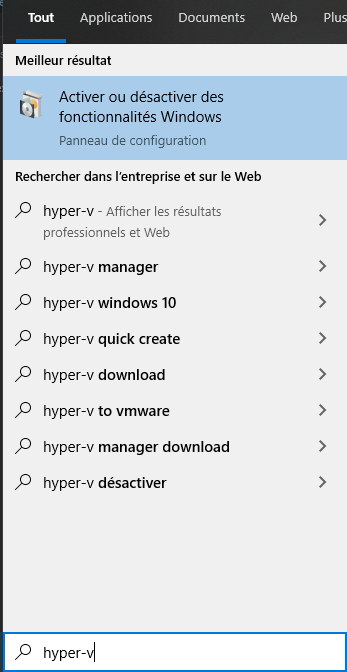
Cliquer sur activer ou désactiver fonctionnalités windows.
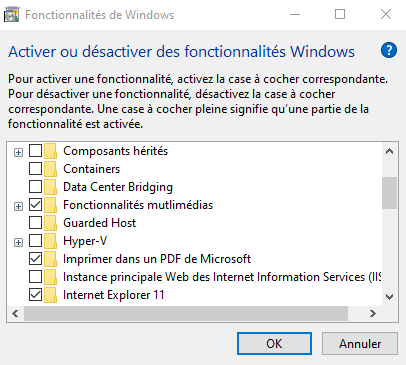
Cocher la case hyper-v. Il va installer hyper v et vous demandez de démarrer pour faire des mises à jour.

Passons à la deuxième étape : créer sa première machine virtuelle.
Ouvrir hyper-v
Édit : si vous avez une erreur du genre « une erreur s’est produite lors de la tentative de connexion au serveur hyper-v »
Ouvrir powershell
et taper : Enable-WindowsOptionalFeature -Online -FeatureName Microsoft-Hyper-V -All
Redémarrer l’ordinateur et ça devrait remédier au problème.
Sur le côté droit de la fenêtre ; cliquer nouveau ordinateur virtuel.
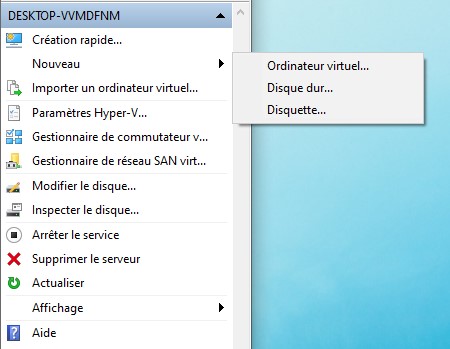
Cliquer sur suivant.
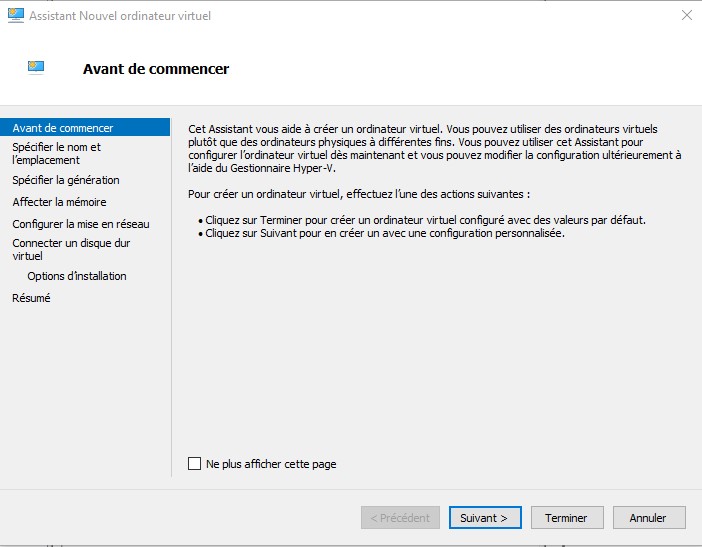
Donner un nom à la machine virtuel (ex : Xubuntu) .
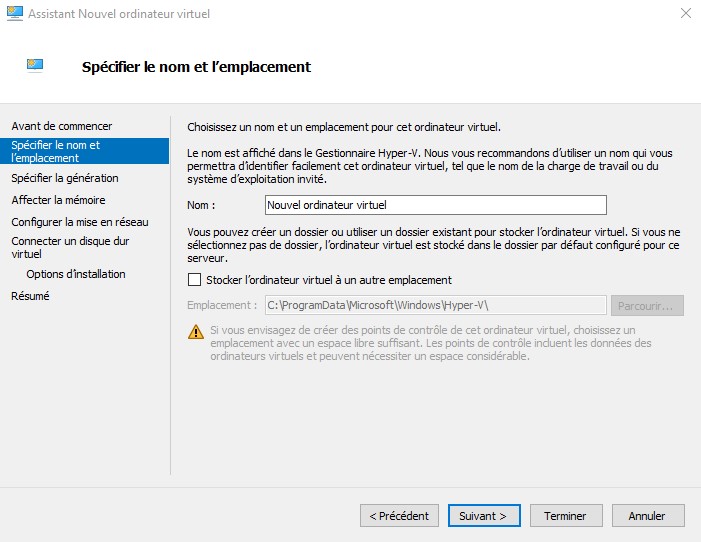
On arrive un choix ou il faudra devenir indianna jones et choisir judicieusement. Mais pour vous je vais vous expliquer ce que les deux choix font.
a) Cocher génération 1 va faire une machine sans uefi (bios) et passer à l’étape suivante
b)Cocher génération 2 va faire une machine avec uefi passer l’étape suivante et je vais vous montrer la subtilité supplémentaire de votre choix par la suite
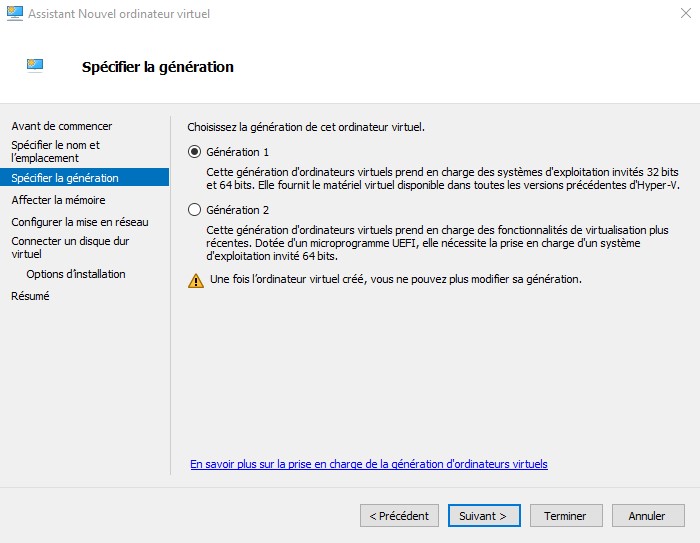
Choisir la taille de mémoire que vous voulez allouer. (exemple 1024 mo).
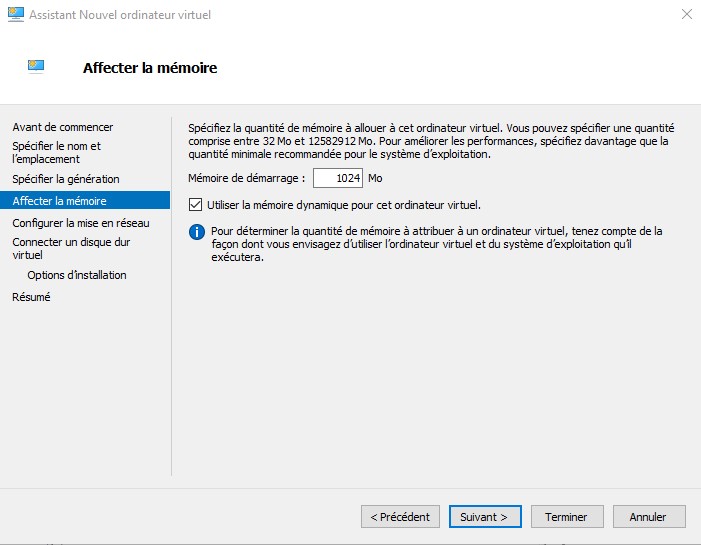
choisir Carte réseau (Default switch)
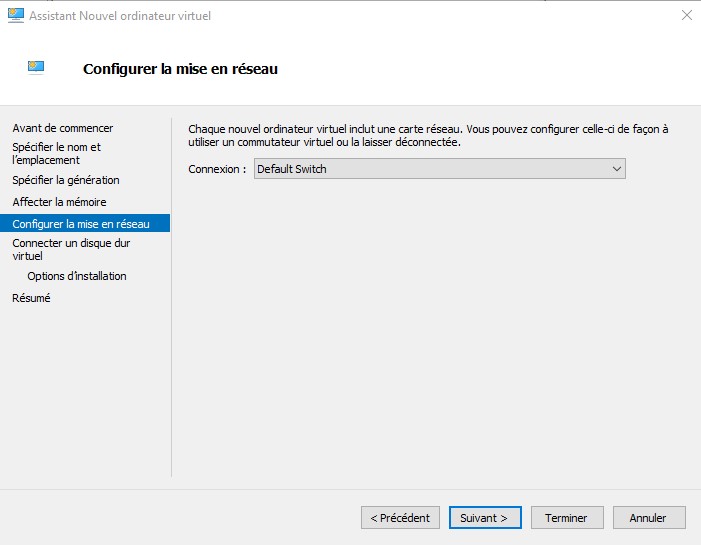
Créez disque virtuel.
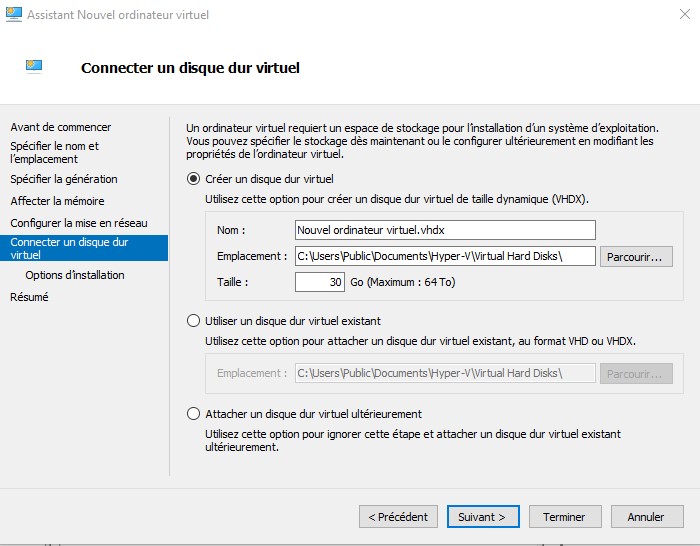
Cliquer sur système d’exploitation à partir d’un cd-rom de démarrage et sur fichier et appuyer sur parcourir pour choisir l’image iso préalablement téléchargé.
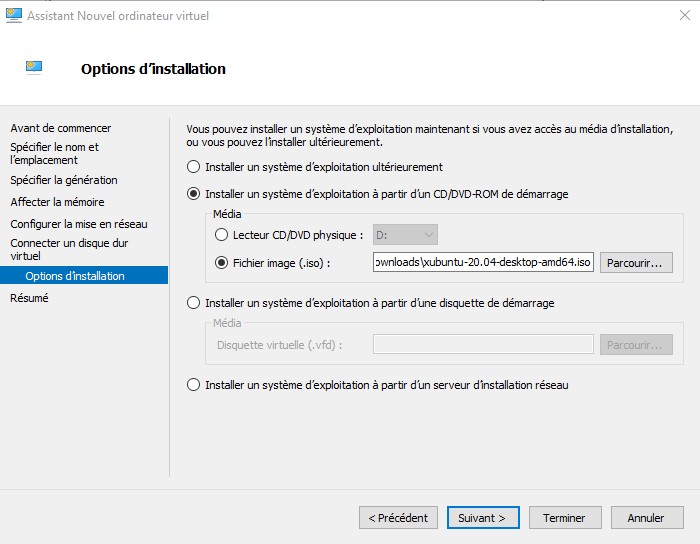
On a un résumé et donc vous pouvez cliquer sur terminer.
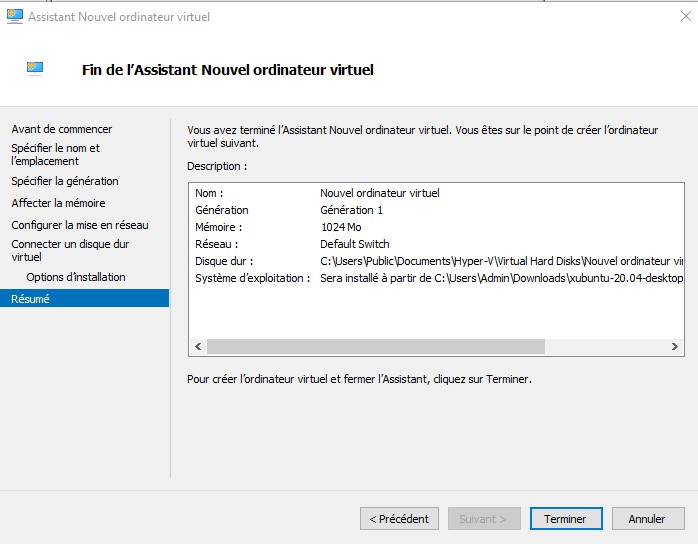
Pour démarrer ; appuyer sur se connecter
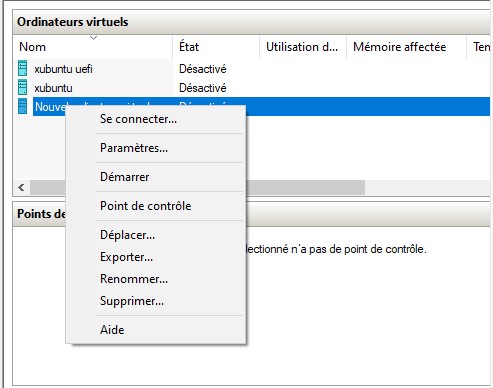
Si vous avez choisi génération 2 (uefi) vous allez avoir un message d’erreur.
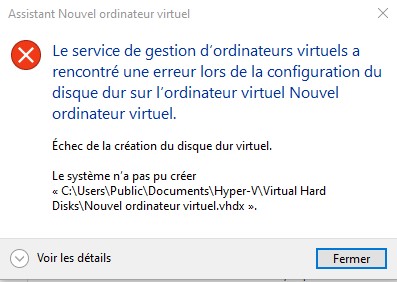
Pourquoi ce message d’erreur, disons que pour faire fonctionner un machine virtuel il faut que certain module soit signer par l’uefi.
Pour pallier ce problème, Refaite un côté droit de la souris et allez dans paramètres.
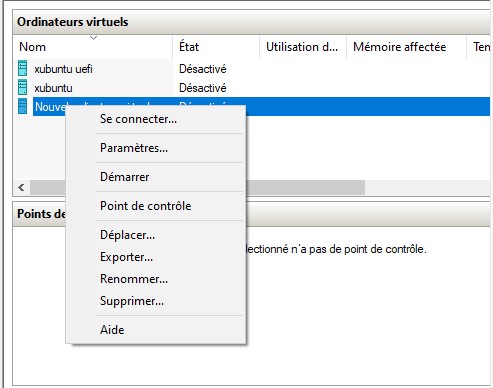
Allez dans sécurité démarrage sécurisé activé et choisir autorité de certification uefi microsoft.
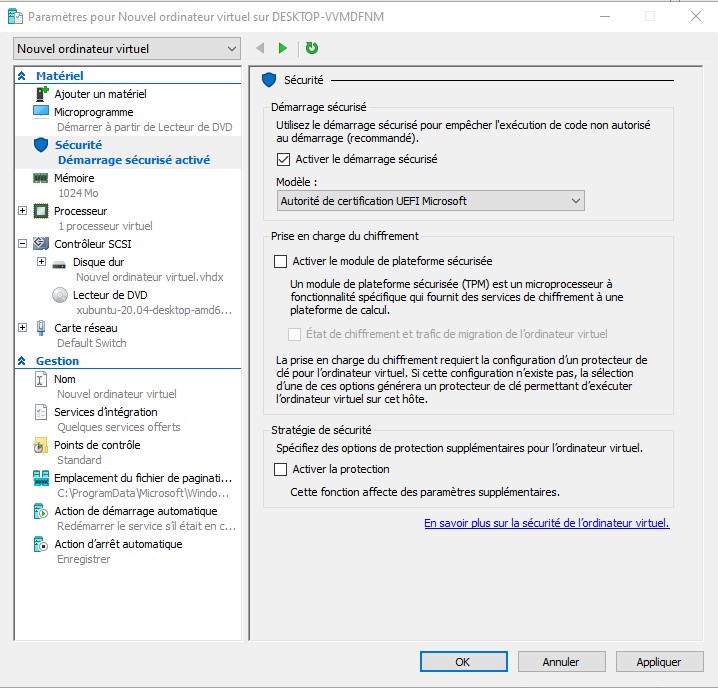
Si tout ce passe bien vous aurez cet écran appuyer sur démarrer.
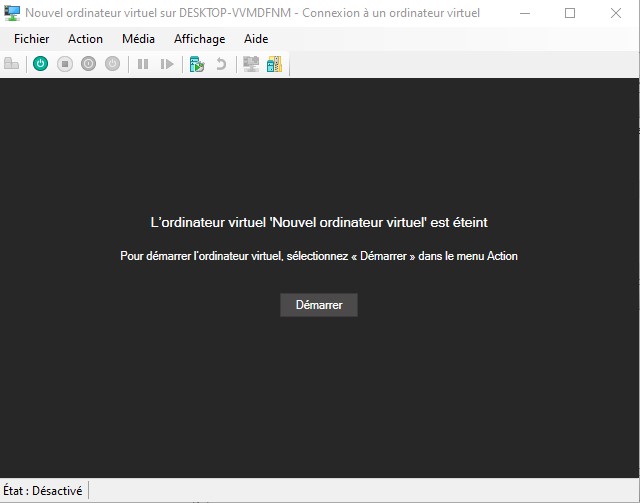
Troisième étape : Installation de xubuntu
Si tout est bien paramétré, l’iso doit démarrer.
a) Si vous êtes en uefi vous aurez l’ecran ci-dessous, sélectionné « try xubuntu without installing ».
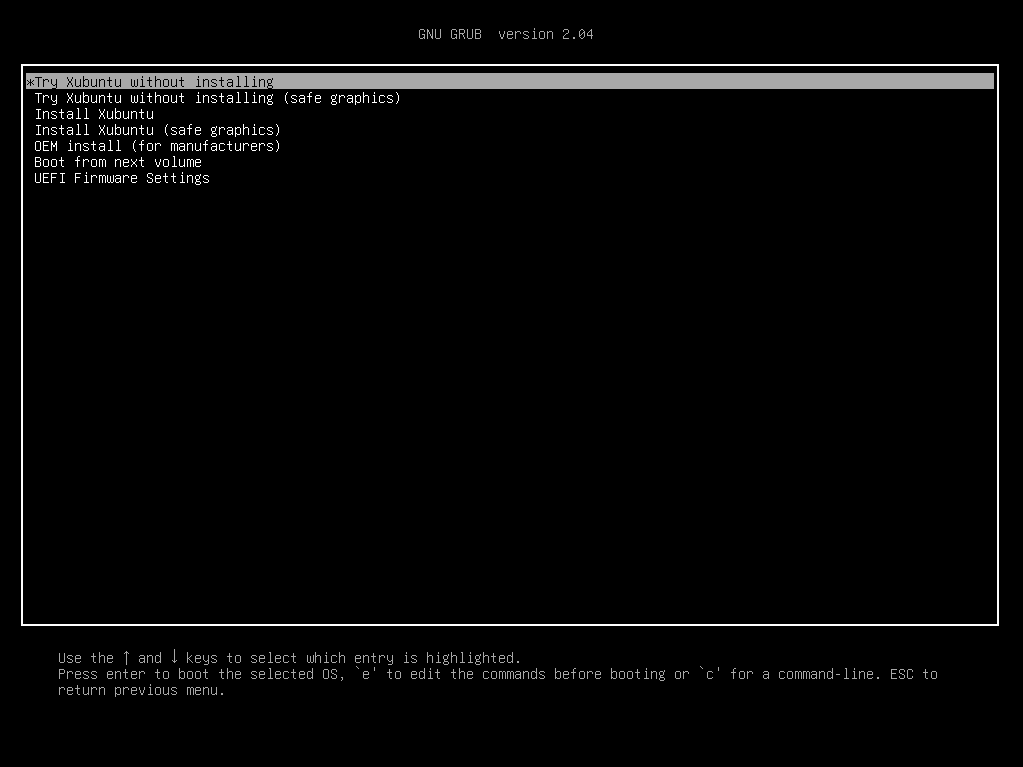
b) sans uefi.
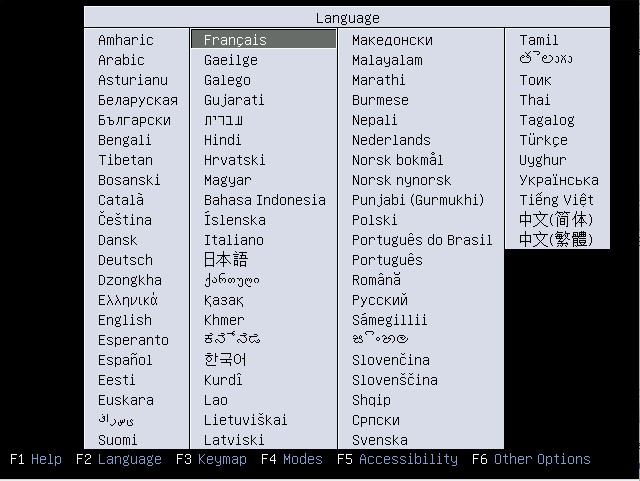
Choisir français.
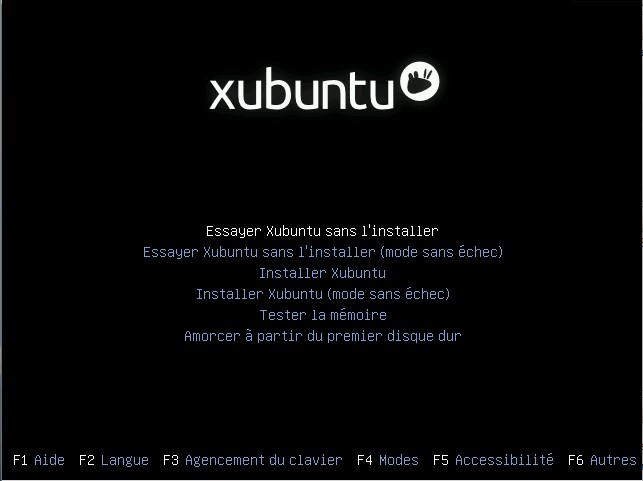
Essayer xubuntu sans l’installer.
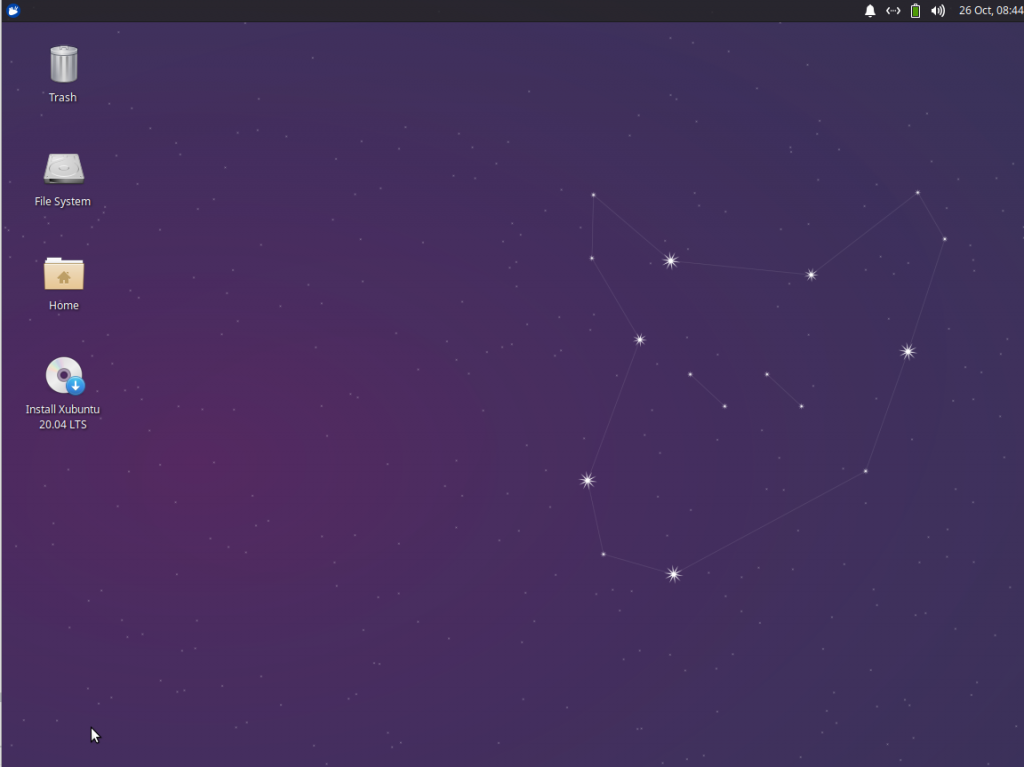
On arrive sur le bureau xfce pour essayer la distribution mais notre but est de l’installer.
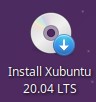
Cliquer sur « install xubuntu 20.04 LTS »
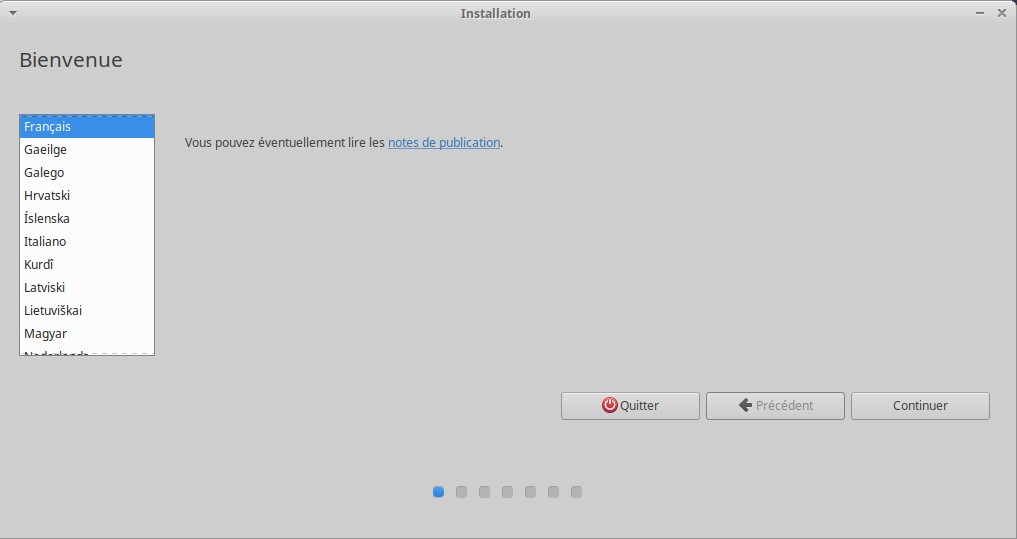
Choisir français.
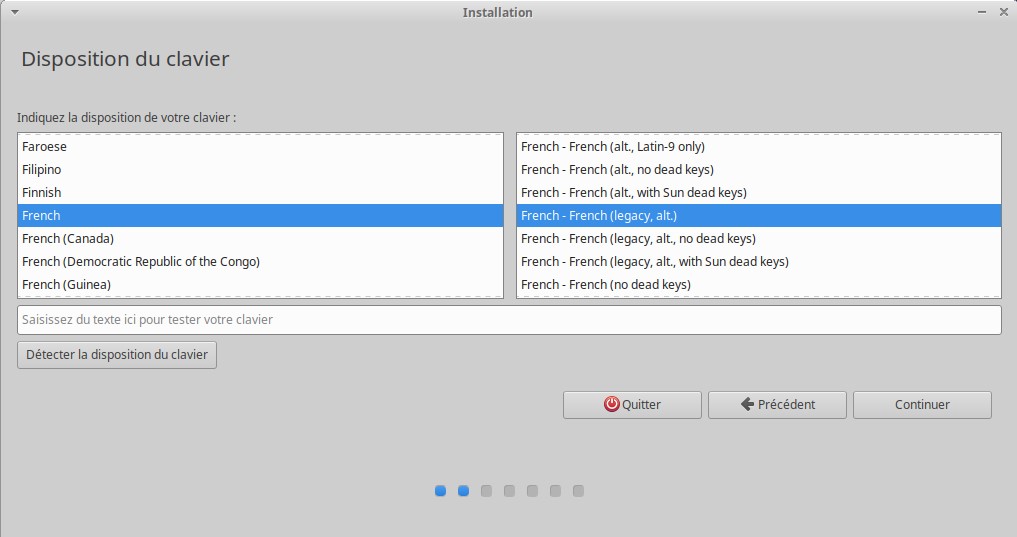
Choisir clavier français.
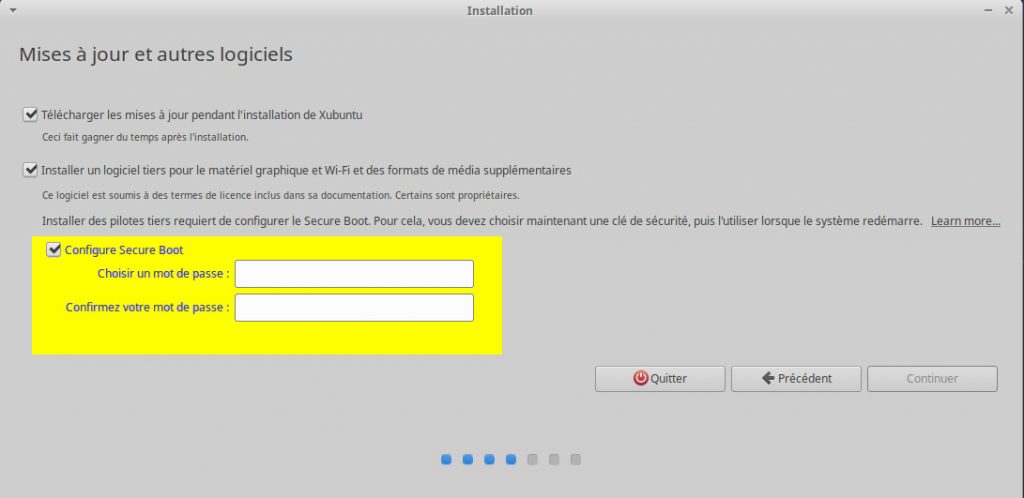
Vous aurez l’écran suivant ; cliquer sur « télécharger les mise à jour pendant l’installation de xubuntu » et sur « installer un logiciel pour le matériel graphique et wifi des formats média supplémentaire »
La partie que j’ai surligné en jaune s’affiche quand la machine est en uefi.il vous faudra mettre un code afin que les modules soit signées. Ça a été implémenté dans la version 20.04. Sur la 18.04 ça n’existait pas ce qui posait certains soucis notamment avec VirtualBox.
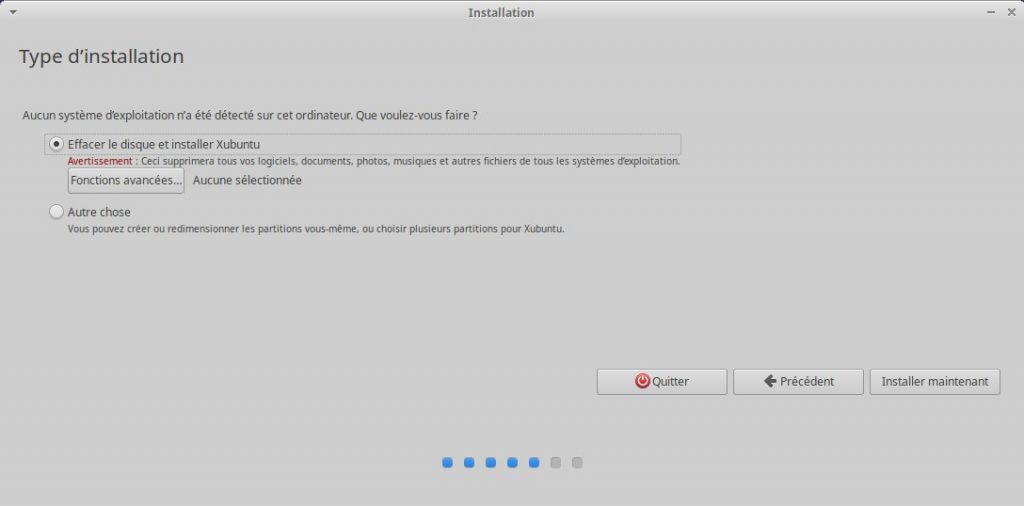
Cocher effacer le disque et installer Xubuntu puis installer maintenant.
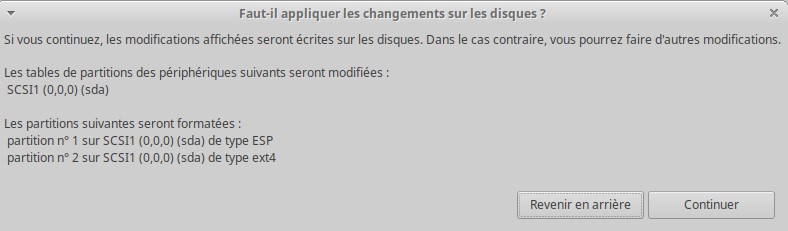
Appuyer sur continuer.
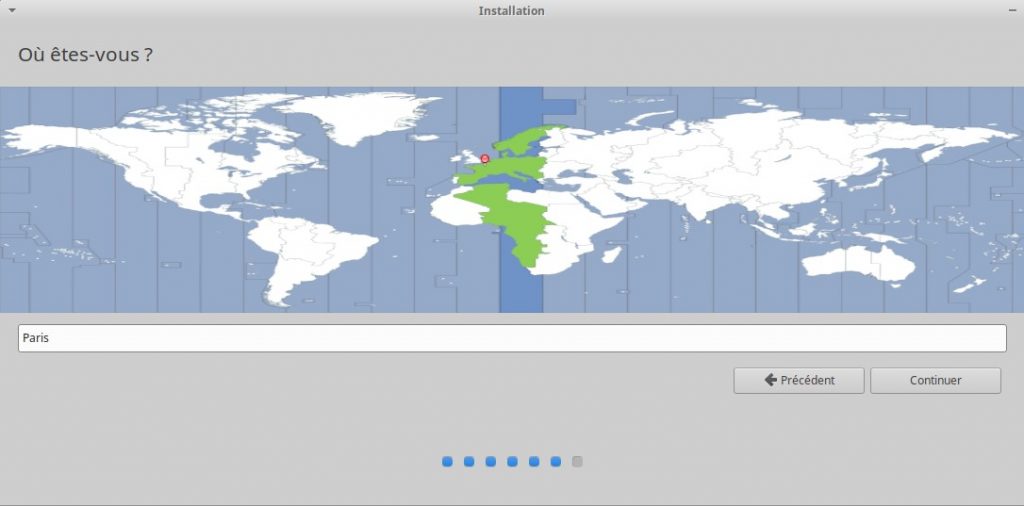
Choisir le fuseau horaire.
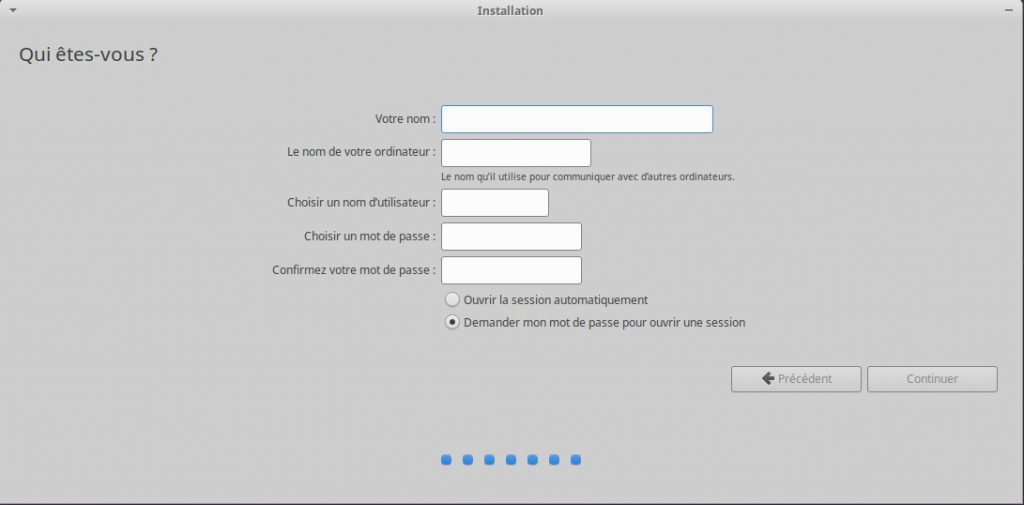
Taper un nom d’utilisateur et mot de passe.
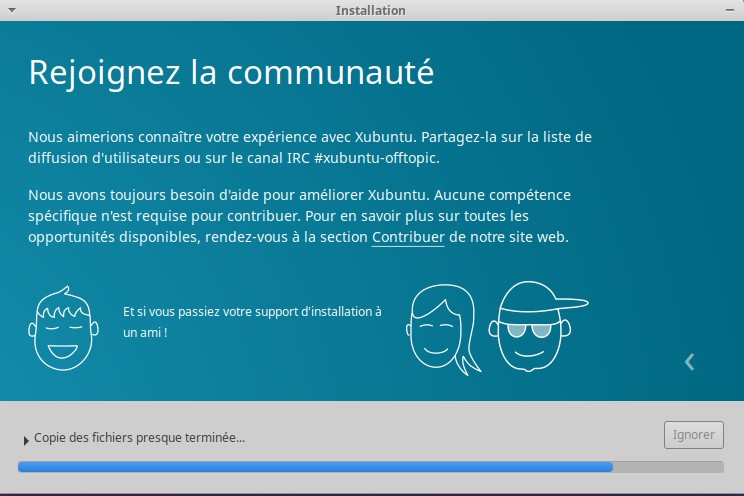
Prenez un café, car ça peut durer un certain temps (en moyenne une vingtaine de minutes).
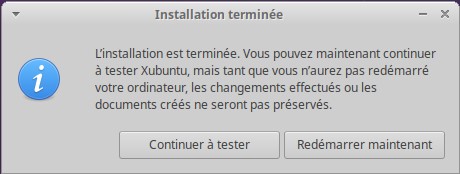
Appuyer sur redémarrer maintenant.
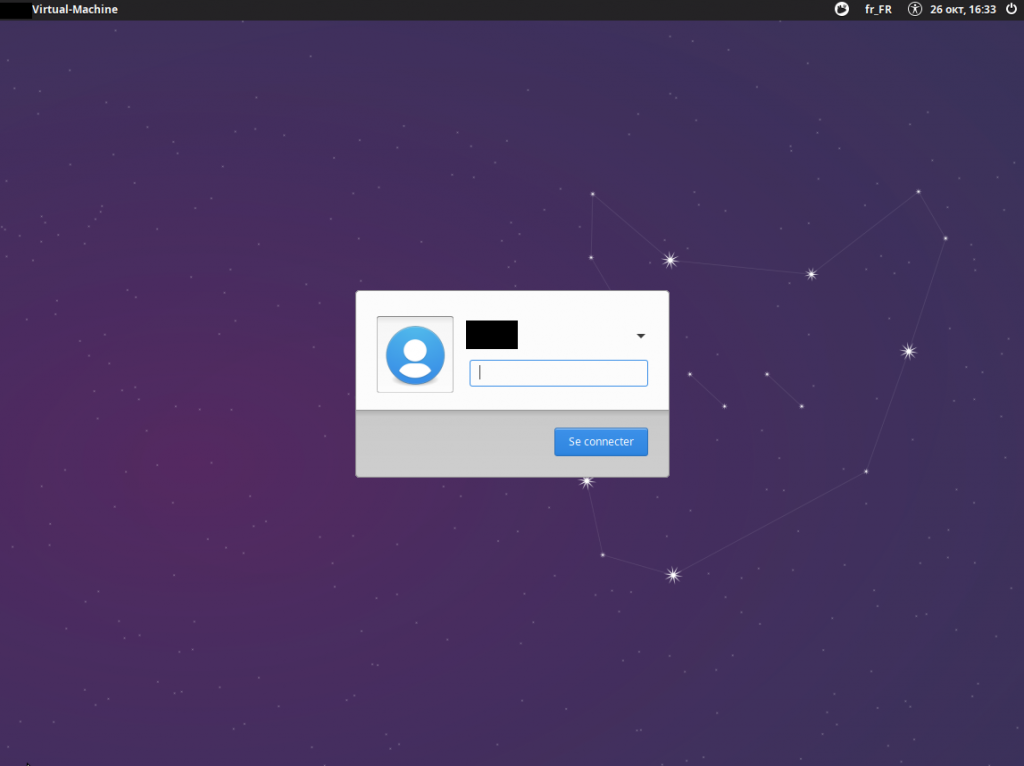
Connecter vous avec le mot passe que vous avez préalablement défini.
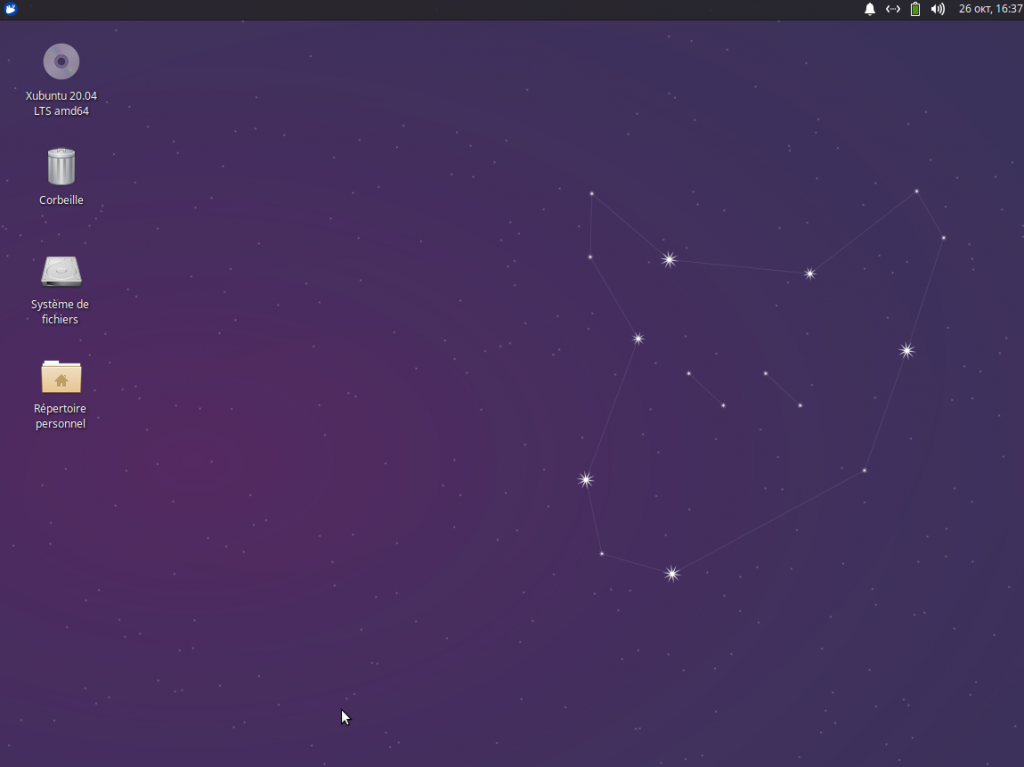
Vous êtes arrivé à destination. Vous avez un pied dans le monde de Linux.
Dans prochain article, je vous montrerai comment le mettre en durs sur votre machine.